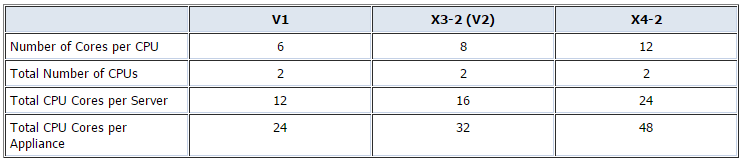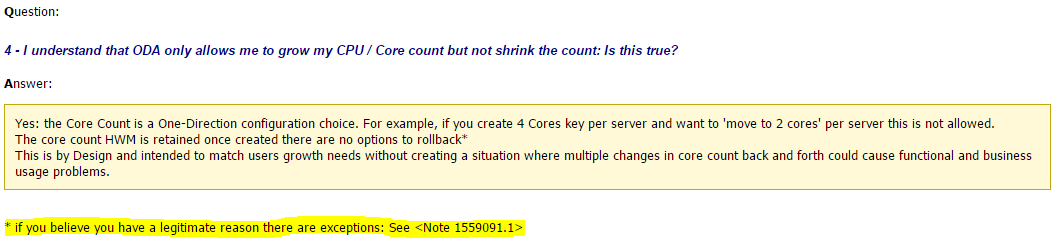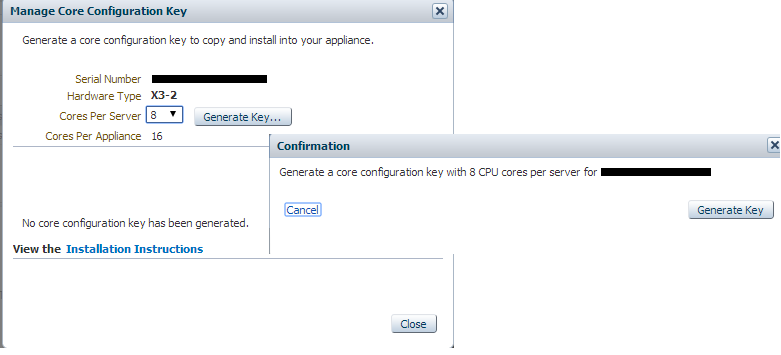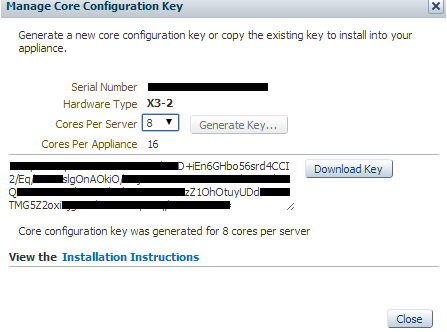https://www.inaxorio.com/t6a2hrz7 Quando estamos implementando um ODA (Oracle Database Appliance) temos a responsabilidade de torná-lo um ambiente produtivo e que atenda às necessidades da empresa que refere-se também a estar licenciado.
https://geneticsandfertility.com/5zzttq8 Por default o ODA possui todos os cores habilitados, ou seja, se estamos trabalhando com um ODA X3-2 temos habilitados 32 cores por servidor (contando o Hyper-threading, sem HT = 16).
enter Diferentemente de outras soluções, no ODA a quantidades de cores não é ajustável via BIOS. Em uma instalação em BM (Bare Metal), por exemplo, precisamos gerar uma “core key” através da MOS (My Oracle Support) e aplica-la no ODA, o que nos pede ATENÇÃO nesta hora pois a quantidade de cores gerada na “core key” permite sempre o incremento de cores e não sua redução, além da chave ser atrelada ao serial do HW (hardware) o que não permite que seja aplicada em outro ODA cujo serial será outro.
Order 180 Tramadol Overnight É claro que se por alguma necessidade clara esta redução de cores for realmente necessária, podemos em contato com a Oracle solicitar um reset desta chave permitindo assim que uma nova “core key” seja gerada com a quantidade de cores menor ou ainda podemos implementar a VP (Virtualized Platform) que não requer uma “core key” aplicada e permite a seleção da quantidade de cores desejada durante o deploy do ODA_BASE.
https://www.pathwaysmagazineonline.com/990wrihy2e0 
https://autismwish.org/6vsdgtve Para gerar uma “core key” primeiramente é necessário cadastrar o serial do HW na MOS e aguardar sua aprovação.
Tramadol Uk Buy Para realizar o cadastro basta entrar na aba settings > My Account > Request Access e informar o Support identifier (CSI do HW).
https://splendormedicinaregenerativa.com/mwsg58j1 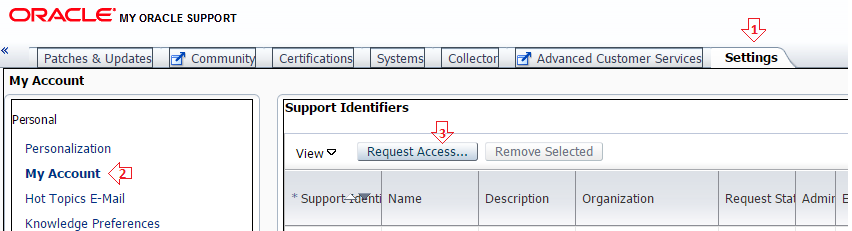
source url Após ser aprovado, indo para a aba Systems já é possível visualizar o HW.
https://gsaudemarketing.com.br/x5b9mqgg68 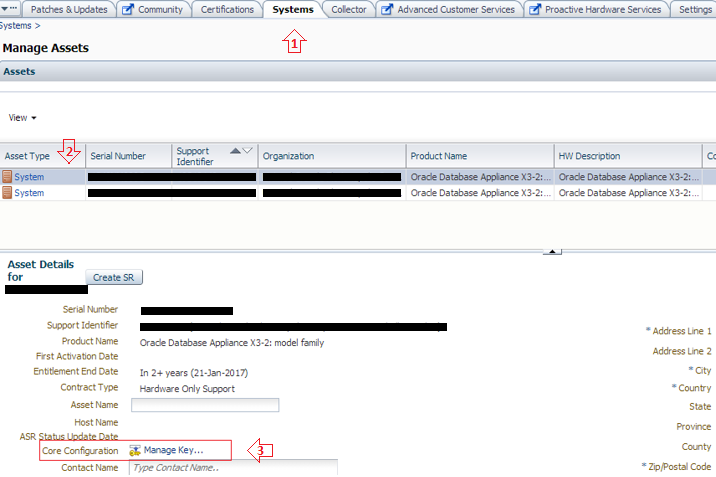
Selecionando o HW desejado uma aba “Asset Deatils for <serial_number>” será exibida, nela clique em Manage Key… ao lado de Core Configuration
Selecione a quantidade de cores desejada (por servidor sem HT) e clique em Generate Key. Uma nova janela se abrirá solicitando a confirmação. !!! https://brako.com/en/wzopvhk6dxf ATENÇÃO !!! Lembre-se que após ser gerada a chave a redução de cores não é mais possível.
Gerada a chave copie para um arquivo txt no servidor ODA ou faça o download da mesma.
É necessário aplicar a “core key” em apenas 1 servidor do ODA, o processo irá aplicar automaticamente a core key no segundo servidor.
– Os servidores também serão reiniciados, logo, se o ODA estiver operando como produção agende uma janela de downtime para realizar o apply da chave –
Efetuando logon como root utilize a seguinte sintaxe especificando ao final o local do arquivo de chave cujo download ou cópia foi realizado acima:
# /opt/oracle/oak/bin/oakcli apply core_config_key /key_file_location/core_key_filename
Na prática:
[root@oda1 tmp]# pwd /tmp [root@oda1 tmp]# /opt/oracle/oak/bin/oakcli apply core_config_key /tmp/Configkey8.txt INFO: Both nodes get rebooted automatically after applying the license Do you want to continue: [Y/N]?: y INFO: User has confirmed the reboot Please enter the root password: ............done INFO: Applying core_config_key on '192.168.16.25' ... INFO : Running as root: /usr/bin/ssh -l root 192.168.16.25 /tmp/tmp_lic_exec.pl INFO : Running as root: /usr/bin/ssh -l root 192.168.16.25 /opt/oracle/oak/bin/oakcli enforce core_config_key /tmp/.lic_file Waiting for the Node '192.168.16.25' to reboot............. Node '192.168.16.25' is rebooted Waiting for the Node '192.168.16.25' to be up before applying the license on the node '192.168.16.24'. .................................................... INFO: Applying core_config_key on '192.168.16.24' ... INFO : Running as root: /usr/bin/ssh -l root 192.168.16.24 /tmp/tmp_lic_exec.pl INFO : Running as root: /usr/bin/ssh -l root 192.168.16.24 /opt/oracle/oak/bin/oakcli enforce core_config_key /tmp/.lic_file [root@oda1 tmp]# Broadcast message from root (Wed Nov 20 11:58:15 2014): The system is going down for reboot NOW!
Após os servidores estarem acessíveis podemos verificar se o processo foi realizado com sucesso e a quantidade de cores licenciada está implementada.
[root@oda1 ~]# /opt/oracle/oak/bin/oakcli show core_config_key Host's serialnumber = Enabled Cores (per server) = 8 Total Enabled Cores (on two servers) = 16 Server type = X3-2 -> SUN FIRE X4170 M3 Hyperthreading is enabled. Each core has 2 threads. Operating system displays 16 processors per server
https://ict-pulse.com/2024/07/hrccmgkvi Referências:
https://docs.oracle.com/cd/E52585_01/doc.29/e52728/configure.htm#CFHEBJJF
ODA FAQ : Understanding the Oracle Database Appliance Core Key Generation usage, common questions and problems – (Doc ID 1597084.1 )
Oracle Database Appliance – Steps to Generate a Key via MOS to change your CORE Count and apply this Core Key (Doc ID 1447093.1)
Autor: Anderson Graf
Bacharel em Sistemas de Informação e MBA em Gestão de Banco de Dados Oracle. Entusiasta da tecnologia Oracle, ACE Associate ♠, autor em vários blogs e OTN. Consultor Oracle Senior na Exímio Soluções em TI
Envolvido em soluções de:
– Implementação, migração, gerenciamento e suporte a produtos Oracle, multiplataforma
– Monitoramento de ambientes 24×7
– Backup e Recovery
– Performance e Tuning
– Alta disponibilidade (HA) – RAC, Data Guard
– EM database/grid/cloud control
– Particionamento & Advanced Compression
– Oracle Engineered Systems – ODA, Exadata
Blog pessoal: http://www.andersondba.com.br
Articulista na Oracle Technology Network (OTN) – https://goo.gl/99R6yW
ACE Associate – https://goo.gl/MBB51b
Articulista GPO – http://profissionaloracle.com.br